WordArt in PowerPoint 2010 allows you to create special text effects that were previously reserved for graphics. You can apply WordArt styles to all text. A WordArt Style is a preset combination of fill colour, outline colour, and text effects. WordArt Styles are built into PowerPoint – you can’t customise them or add to them. However, you can apply one and then make changes to it.
To insert WordArt onto a slide in your presentation click Insert > Text > WordArt. The gallery opens, displaying thumbnail images of the different types of WordArt you can use.
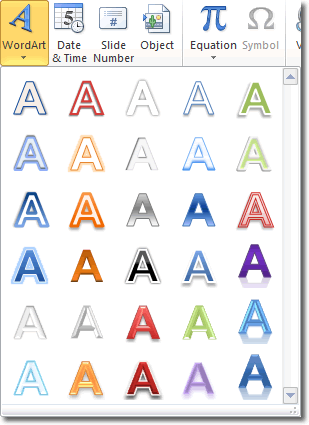
Click the one you want to use and PowerPoint will insert a text box with some sample text in the style of the WordArt you chose. This text is selected so that what you now type will replace the sample text.
While the WordArt is selected, you’ll also see a new tab in the ribbon called the Drawing Tools tab. Within that tab is the Format tab and there are many formatting options here. We’ve got a whole tutorial on formatting text in PowerPoint 2010.
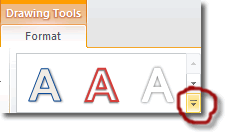
Another method is to type out your text first and then select it. When you do, you can see the Drawing Tools tab and Format tab within (as above). On the Format tab, in the WordArt Styles group you’ll see a selection of WordArt styles. You can see the whole gallery by clicking the More button.
This gallery of WordArt styles looks subtley different to the previous one though. Here, the styles appear in two categories. One category applies the style only to the selected text, and the other applies the style to the entire text box object.
Hovering over each image provides a live preview of what the style will look like when applied
Compatibility With Previous Versions Of PowerPoint
If you save a presentation to PowerPoint 97-2003 format, text boxes that contain text with WordArt formatting applied are converted to graphics that you can’t edit. If you intend to edit the text in PowerPoint 97-2003, make sure that you remove the WordArt styles before saving the presentation.

