PowerPoint handouts are simply printouts of the slides within your presentation. They are useful to your audience as they provide a way for viewers to refer back to slides that have been and gone. Also, members of the audience can take printed handouts away with them to read again later.
How many slides are printed on each page is totally within your control. Click the File tab > Print, and then in the Settings section click on the second drop down list.
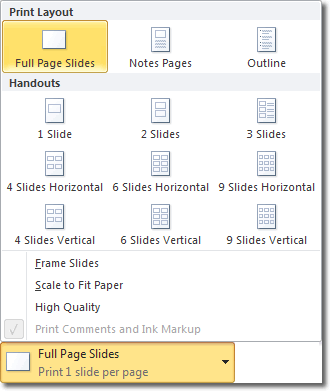
In the Handouts section you can see all the different arrangements available for the slides printed on each page.
You can see a preview of what each printed page will look like on the right.
At the bottom of the Print screen you should be able to see a link that says Edit Header & Footer. After clicking that link, the Header and Footer window is displayed.
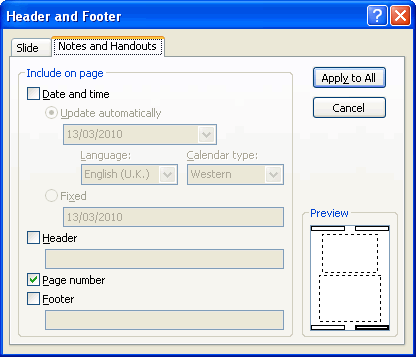
Using this window, we can control whether the date and time is printed on each handout. If we check the box to include the date and time on each page, we can then select whether the date and time printed is now or a fixed value that we can type in.
Moving down the Header & Footer window, we can also elect to print
- a header and also the text that displays in the header
- page numbers
- a footer and also the text that displays in the footer
Once you have made your selections, click Apply to All.

