In Microsoft PowerPoint 2010, you can insert a colour behind your entire slide as a background. You can also set the background to be a picture. If the picture only partially covers the background, it is a known as a watermark. People often add a picture as a background or watermark to make their PowerPoint presentations unique and to clearly identify their presentation sponsor.
To Change The Background
To change your presentation’s background, first of all select the slide (or multiple slides) and then click Design > Background > Background Styles > Format Background. The following window appears:
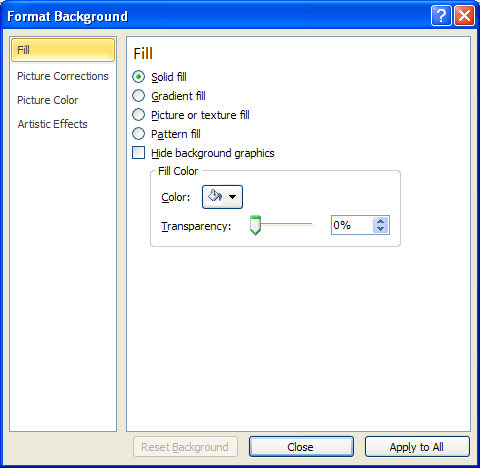
Click the Fill tab and choose which kind of background you want. You can select from the following:
- Solid fill – the background will be the solid colour of your choosing.
- Gradient fill – you can select at least two colours to form a smooth. transition from one to the other(s). If you do choose a gradient, don’t go mad! Two colours are usually sufficient.
- Picture or texture fill – If you have an image on your hard drive, you can use this as a background to your presentation. You can also use items of Clip Art.
- Pattern fill – there are a variety of ready made patterns that you can choose from here.
Using A Colour As A Background
Using a solid colour as a background to your presentation is very easy. Select Solid fill and then click on the Colour button.
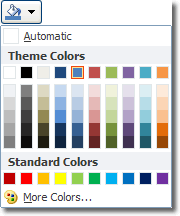
Most of the colours displayed in the panel are theme colours, which means that they will easily match the colours already in use in your presentation. You can also choose from standard colours at the bottom, or click on More Colours to see a bigger selection.
Using A Picture For Your Background
Click onPicture or texture fill and you will see the following busy panel:
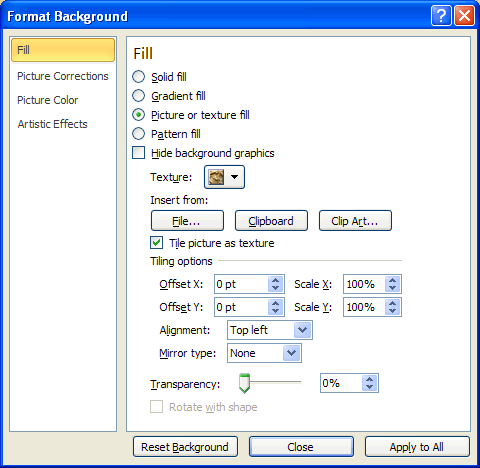
Using these controls you can select the picture or texture you want, and then change its positioning, scale and alignment. You can also set its transparency.

