Being able to add hyperlinks to your Microsoft PowerPoint presentation is a very useful facility. You can add hyperlinks to the following:
- a file or web page
- a custom show or location in the current presentation
- a specific slide in a different presentation
- an email address
- a new file
To add a hyperlink, first of all you need some text or an object to add the hyperlink to. Select the text or object and then click Insert > Links > Hyperlink. When the Insert Hyperlink dialogue appears you have different options, depending on what you want the destination of the link to be.
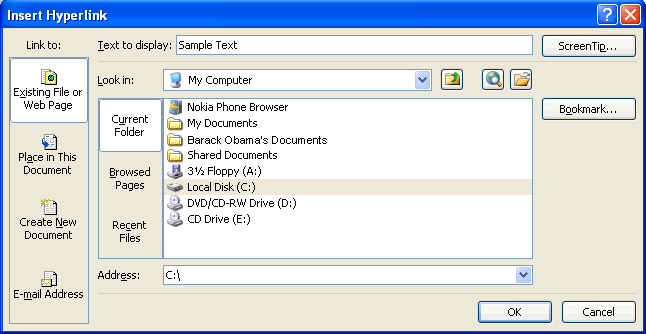
Use the following:
- a file or web page – Under Link to, click Existing File or Web Page
and navigate to its location on your hard drive. Select it and click OK.
- a custom show or location in the current presentation – Under Link to, click Place in This Document. You are presented with what looks like a file explorer panel for the slide in your presentation, including elements that are on each slide. Select a slide or element and click OK.
- a specific slide in a different presentation – Under Link to, click Existing File or Web Page and navigate to its location on your hard drive. Select it and click OK.
- an email address – Under Link to, click E-mail Address. Type in the email address and subject reference.
- a new file – Under Link to, click Create New Document. Type in the name of the new document and select either Edit the new document later or Edit the new document now.
Whichever destination for your hyperlink you choose, you can specify a tooltip (text that appears when you hover over the link) by clicking the Screen Tip button next to your display text at the top.
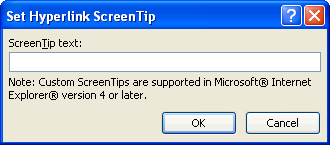
In the dialogue box that opens, type in your screen tip and click OK.
When you run your presentation, clicking on the hyerlink will take you to the resource that you specified above.

