PowerPoint 2010 comes with a nice selection of ready made PowerPoint themes for you to use on your new presentations. And if you can’t find one that’s just right, you can even create your own.
A theme comprises the following:
- colour schemes
- fonts
- effects
When we say that we’re going to create a new PowerPoint theme, we mean that we will create a new colour scheme, create a combination of fonts, select an effect and then save all those settings as a new PowerPoint theme.
Theme Colours
To create a new colour scheme, click Design > Themes > Colours > Create New Theme Colours. You can see in the Create New Theme Colours window that there are a number of different elements we must assign colours to.
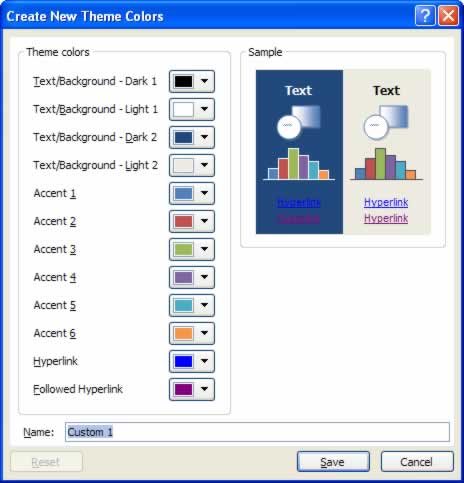
You can assign those colours by clicking on the colour selector to the right of each element. At the bottom of the window there is an input box where you should give the colour scheme a name. Once you’re done, click Save.
Theme Fonts
Now we’re ready to create a combination of fonts. Note that we’re not creating new fonts, as the fonts already exist. We’re just selecting the fonts that we want to use in our new theme. Click Design > Themes > Fonts > Create New Theme Fonts.
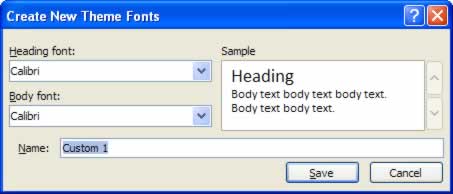
Here, all we have to do is select what font we want to appear for our headings and what font we want to appear for our body text. Type in a name for your font selection in the name box and click Save.
Theme Effects
Theme effects are sets of lines and fill effects.You can’t create a new theme effect, but you can select one of the pre-made effects to apply to the PowerPoint theme you’re in the process of creating. Click Design > Themes > Effects, and click on the effect you want to use.
Saving Your PowerPoint Theme
Now that you’ve created your PowerPoint theme, it’s time to save it. Staying in the Themes group on the Design tab, click the More button (to the bottom right of the themes gallery) and then click Save Current Theme.
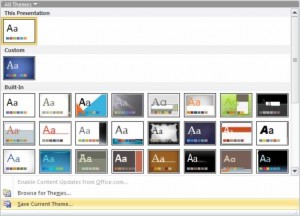
Give the theme a name by typing it in the File name box. If you don’t change the default location to save it to (i.e. the Document Themes folder) then you will see this new theme in your themes gallery. Note that the file extension used is .thmx. This is the file extension used for PowerPoint themes. Click Save.

