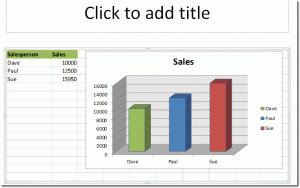In Microsoft PowerPoint 2010 you can quickly and easily insert an Excel spreadsheet into your presentation. This is not a spreadsheet that currently exists, though, this is a spreadsheet that you will create “on the fly” within PowerPoint. When you save your presentation, there won’t be a new Excel spreadsheet anywhere. It exists only in PowerPoint.
To insert an Excel spreadsheet in your PowerPoint presentation, click Insert > Tables > Table > Excel Spreadsheet.
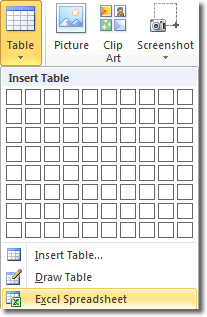
Two things happen. You’ll notice a resized Excel worksheet on the selected PowerPoint slide. You’ll also notice that the ribbon has changed to include all the tabs, groups and commands that you see in Excel. This is good, as we are now working on an Excel spreadsheet – in PowerPoint! The spreadsheet is fully functional too, with formula capability.
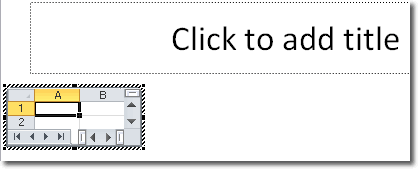
The best thing to do at this point is drag on on of the corners of the spreadsheet to resize it. Get it to a size where you can comfortably see all the cells you will need. Now you can start adding data. Once you have finished, you can get the PowerPoint ribbon back by clicking on the slide outside the spreadsheet. You don’t need to save the Excel spreadsheet separately, as all the data is contained within the presentation.
To edit the spreadsheet at a later date you can either double click on it, or you can right click and select Worksheet Object > Edit.
All the functionality of Excel is at your disposal. For example, you could create a chart based on the data in your spreadsheet and both the data and chart would be visible in your PowerPoint presentation.