If you are going to create any PowerPoint background, you should specify it on the Slide Master. Animated PowerPoint backgrounds are no exception. You could get away with inserting a video file with your animation directly onto a slide of your presentation, but you would then have to insert the same video on every slide (learn how to insert videos in PowerPoint). If you specify the background on the Slide Master, however, the background will appear on every slide by default. Much easier!
To get to the Slide Master in PowerPoint, go to the View tab and click Slide Master in the Master Views group. You’ll then be working on a new tab that magically appears in the ribbon – the Slide Master tab. On the left are thumbnail images of all the different slide layouts that you can use in your presentation. Unless you want to specify your animated background for one layout only (you probably don’t), select the layout at the top. This is the Slide Master.
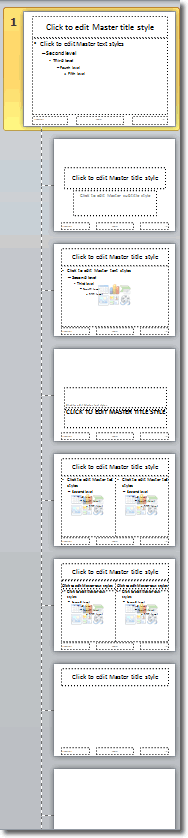
Whatever background you apply to the Slide Master will get applied to all slides of your presentation, so this is the one we’ll add our animated background to.
With the Slide Master selected, go to the Insert tab and click Video (in the Media group at the far right). When the Insert Video window opens, locate the video of the animation you want to use and double click it or select it and click Insert. The video will appear on the Slide Master. You can check how it looks straight away by pressing F5 to run the slideshow.
If you inserted a .SWF (Flash file), you are fortunate in that you won’t see control buttons beneath your video. If you are using a video to create an animated background, you certainly don’t want to have to click play to set the video off, and the control buttons are unsightly too. When using .SWF files, you don’t get the control buttons and the video plays immediately.
If the video is not big enough to cover the whole slide, you can drag the resize handles at each corner and along the edges.
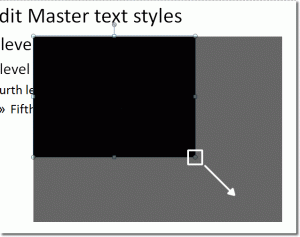
When you’ve finished your changes, click the Close Master View button to complete editing the Slide Master.

