Opening New Document:
A new, blank document always opens when you start Microsoft Word. But suppose that you want start another new document while you are working on another document, or you closed already opened document and want to start a new document. Here are the steps to open a new document:
Step (1): Click the File tab and select New option.
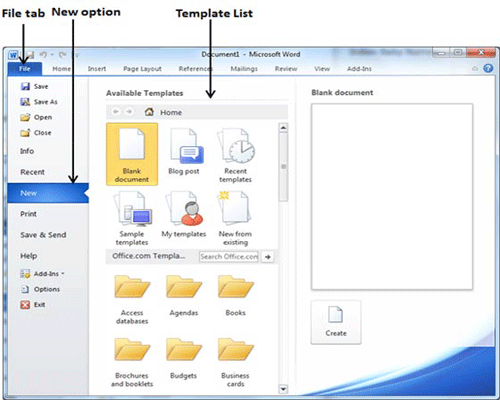
Step (2): When you select New option from the first column, it will display a list of templates in second column. Just double click on Blank document, which is very first option in the template list. We will discuss about rest of the templates available in the list in coming chapters.
Now you should have your blank document as shown below ready to start typing your text.
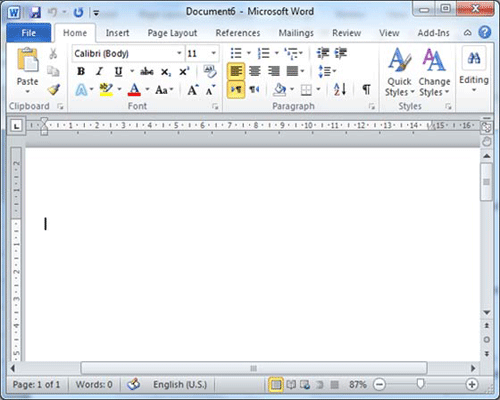
You can use a short cut to open a blank document anytime. Try using Ctrl + N keys and you will see a new blank document similar to above window is opened.
Opening Existing Document:
There may be a situation when you open an existing document and edit it partially or completely. If you want to open an existing document then follw the following simple options:
Step (1): Click the File tab and select Open option.
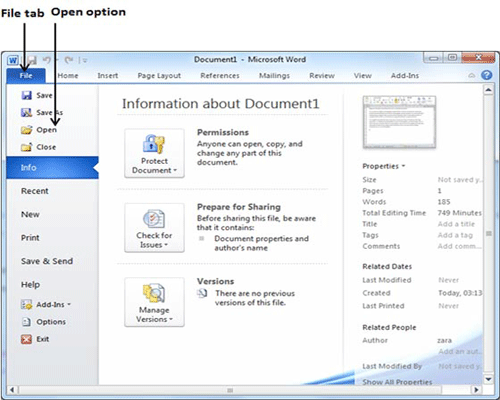
Step (2): This will display following file Open dialog box, which lets you navigate through different file folders and also lets you select a file which you want to open.
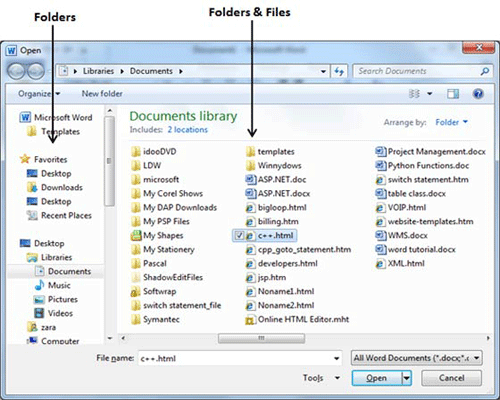
Step (3): Finally locate and select a file which you want to open and click small triangle available on Open button to open the file. You will have different options to open the file, but simply use Open option.
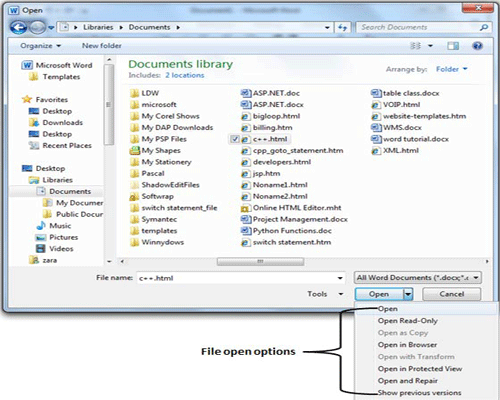
This will open your selected file. You can use Open Read-Only option if you are willing just to read the file and you have no intention to modify ie. edit the file. Other options can be used for advanced usage.

