If you already have a well formatted text and you want to apply similar formatting to another text then Microsoft Word provides a feature to copy and apply a format from one text to another text. This is very useful and time saving operation.
Copy and Apply of text formatting works for various text attributes for example text fonts, text colors, margins, headings etc.
Copy and Apply Text Formatting:
Following are the simple steps to copy and apply text formatting from one portion of your document to another portion of your document in a word document.
Step (1): Select the text containing the formatting that you want to copy. I have selected a text which has bold and underlined font as shown below.
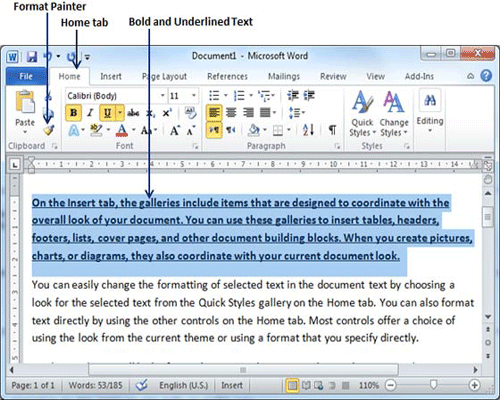
Step (2): click the Home tab and click the Format Painter button to copy the format of the selected text. As soon as you click the format painter button, the mouse pointer changes to a paint brush when you move the mouse over your document.
Step (3): Now you are ready to apply the copied text format to any of the selected text. So select a text using mouse where you want to apply the copied text format. While selecting a text, you have to make sure that your mouse pointer is still in paint brush shape. After selecting the text, just release right click button of the mouse and you will see that newly selected text is changed to the format used for the original selection. You can click anywhere outside the selection to continue working on your document for further editing.
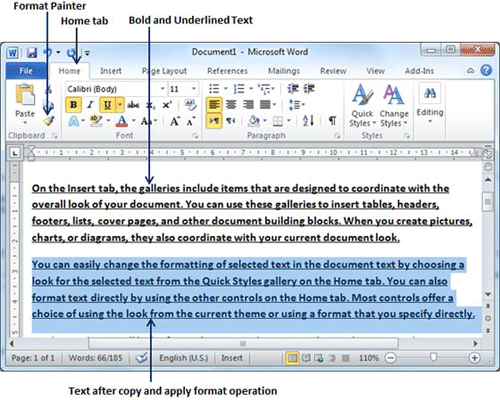
Copy and Apply Text Formatting multiple times:
Step (1): If you are intended to apply formatting at multiple places, then you would have to double click Format Painter button while copying text format. Later on you just keep selecting text where you want to apply the text formatting.
Step (2): When you are done with applying formatting at all the places, again click once at Format Painter to come out of format applying operation.

