The AutoFormat feature automatically formats a document as you type it by applying the associated styles to text. Let us learn how to use auto format option available Microsoft Word 2010 to format the typed content. For example if you type three dashes -- and press enter, Word will automatically create a line for you. Similarly word will automatically format two dashes -- into an em dash (—).
Setting AutoFormat:
Following are the simple steps to set AutoFormat feature in your Microsoft Word.
Step (1): Click the File tab, click Options, and then click Proofing option available in the left most column, it will display Word Options dialog box.
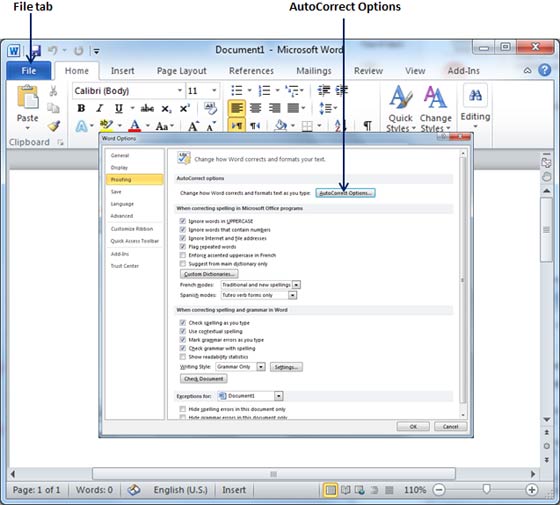
Step (2): Click the AutoCrrect Options button which will display AutoCorrect dialog box and then click AutoFormat As You Type tab to determine what items Word will automatically format for you as you type.
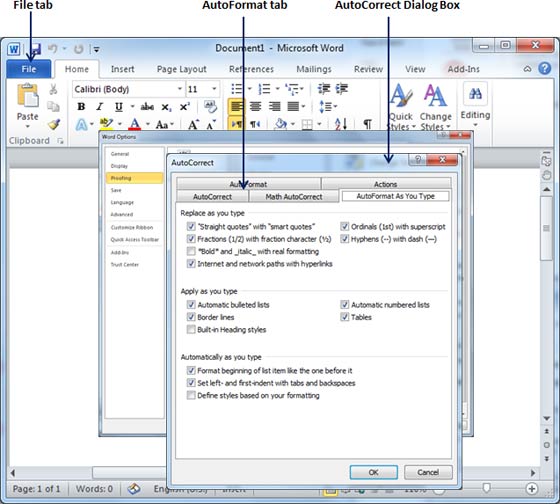
Step (3): Select from among the following options, depending on your preferences.
| SN | Option and Description |
|---|
| 1 | "Straight quotes" with “smart quotes”
This option will be used to replace plain quotation characters with curly quotation characters. |
| 2 | Fractions (1/2) with fraction character (½)
This option will be used to replace fractions typed with numbers and slashes with fraction characters. |
| 3 | *Bold* and _italic_ with real formatting
This option will be used to format text enclosed within asterisks (*) as bold and text enclosed within underscores ( _ ) as italic. |
| 4 | Internet and network paths with hyperlinks
This option will be used to format e-mail addresses and URLs as clickable hyperlink fields. |
| 5 | Ordinals (1st) with superscript
This option will be used to format ordinal numbers with a superscript like 1st becomes 1st. |
| 6 | Hyphens (--) with dash (—)
This option will be used to replace a single hyphen with an en dash (.) and two hyphens with an em dash (—). |
| 7 | Automatic bulleted lists
This option will be used to apply bulleted list formatting to paragraphs beginning with *, o, or - followed by a space or tab character. |
| 8 | Automatic numbered lists
This option will be used to apply numbered list formatting to paragraphs beginning with a number or letter followed by a space or a tab character. |
| 9 | Border lines
This option will be used to apply paragraph border styles when you type three or more hyphens, underscores, or equal signs (=). |
| 10 | Tables
This option will be used to create a table when you type a series of hyphens with plus signs to indicate column edges. Try with +-----+------+ ) and then enter. |
| 11 | Built-in heading styles
This option will be used to apply heading styles to heading text. |
| 12 | Format beginning of list item like the one before it
This option will be used to replace plain quotation characters with curly quotation characters. |
| 13 | Set left- and first-indent with tabs and backspaces
This option sets left indentation on the tab ruler based on the tabs and backspaces you type. |
| 14 | Define styles based on your formatting
This option automatically creates or modifies styles based on manual formatting that you apply to your document. |
Step (4): Finally click OK to close the AutoCorrect Options dialog box and again click OK to close the Word Options dialog box.

