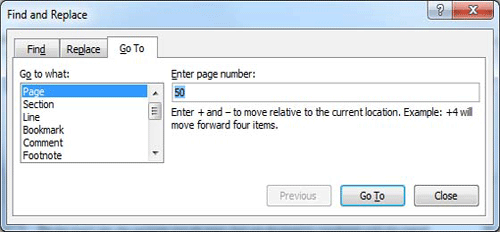Word provides a number of ways to move around a document using the mouse and the keyboard.
First let us create some sample text before we proceed. To create a sample text there is a short cut available. Open a new document and type =rand() and just press enter to see the magic. Word will create following content for you:
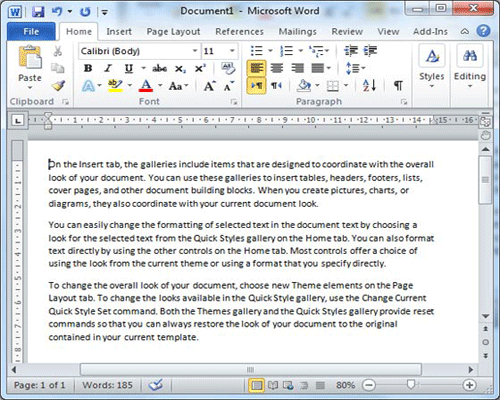
Moving with Mouse:
You can easily move the insertion point by clicking in your text anywhere on the screen. Sometime if document is big then you can not see a place where you want to move. In such situation you would have to use the scroll bars, as shown in the following screen shot:
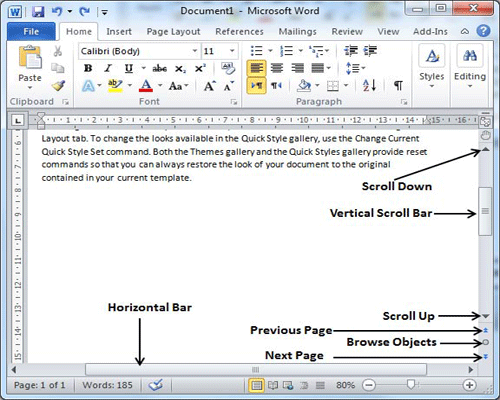
You can scroll your document by rolling your mouse wheel, which is equivalent to clicking the up-arrow or down-arrow buttons in the scroll bar.
Moving with Scroll Bars:
As shown in the above screen capture, there are two scroll bars: one for moving vertically within the document, and one for moving horizontally. Using the vertical scroll bar, you may:
Move upward by one line by clicking the upward-pointing scroll arrow.
Move downward by one line by clicking the downward-pointing scroll arrow.
Move one next page, using next page button (footnote).
Move one previous page, using previous page button (footnote).
Use Browse Object button to move through the document, going from one chosen object to the next.
Moving with Keyboard:
The following keyboard commands, used for moving around your document, also move the insertion point:
| Keystroke | Where the Insertion Point Moves |
 | Forward one character |
 | Back one character |
 | Up one line |
 | Down one line |
| PageUp | To the previous screen |
| PageDown | To the next screen |
| Home | To the beginning of the current line |
| End | To the end of the current line |
You can move word by word or paragraph by paragraph. You would have to hold down the Ctrl key while pressing an arrow key, which moves the insertion point as described here:
| Key Combination | Where the Insertion Point Moves |
Ctrl +  | To the next word |
Ctrl +  | To the previous word |
Ctrl +  | To the start of the previous paragraph |
Ctrl +  | To the start of the next paragraph |
| Ctrl + PageUp | To the previous browse object |
| Ctrl + PageDown | To the next browse object |
| Ctrl + Home | To the beginning of the document |
| Ctrl + End | To the end of the document |
| Shift + F5 | To the last place you changed in your document. |
Moving with Go To Command:
Press F5 key to use Go To command, which will display a dialogue box where you will have various options to reach to a particular page.
Normally we use page number or line number or section number to go directly on a particular page and finally press Go To button.