Microsoft Word provides a gallery of Quick Styles that you can apply to headings, titles, text, and lists. Quick styles gives you with sets of canned formatting choices, such as font, boldface, and color which we will see in this chapter.
Apply Quick Styles:
Following are the simple steps to apply quick styles on selected text.
Step (1): Select a text on which you want to apply a style. Using style you can make selected text as a heading or subheading or title of the document. You can try using different styles on your text based on your requirement.
Step (2): Click the Home tab and then move your mouse pointer over the available styles in Style Gallery and you will see your selected text will change its style based on the selected style. You can display more available styles by clicking over More Style button.
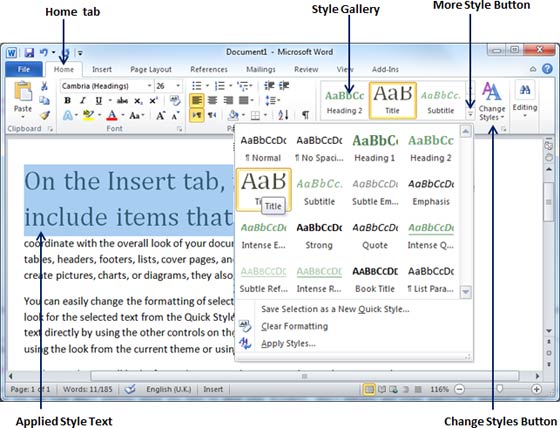
Step (3): Finally to apply a selected style, just click over the style and you will find that it is has been applied on your selected text.
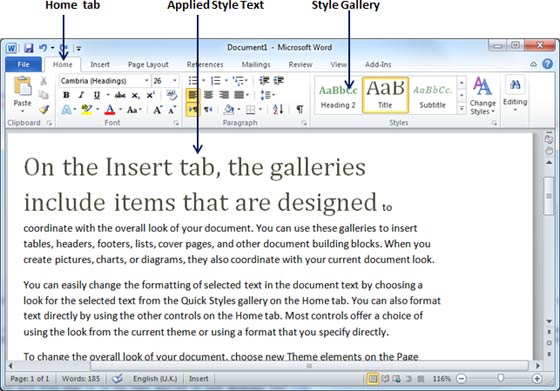
You can bring a text to its normal appearance by selecting Normal style available in Style Gallery.
Change Styles:
Change Style would allow to change the default font, color, paragraph spacing and style set for a document. Following are the simple steps to change the default style.
Step (1): Open the document for which you would like to change the style. Click the Home tab and then click Change Styles button which will show you all the options to be changed. You can change Style, Font, Color and Spacing of the paragraph.
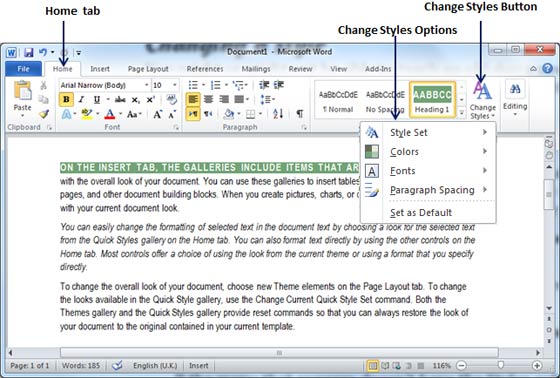
Step (2): Now let's say you want to change style set, Click the Style Set option, this will display a sub-menu to select any of the available setyle set. When you move your mouse over different style sets, it will give you real time text preview to give an idea about the final result.
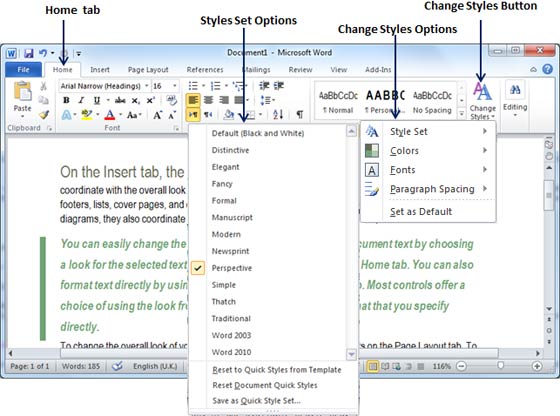
Step (3): Finally to apply a selected style set, just click over the style set and you will find that it is has been applied on your document.
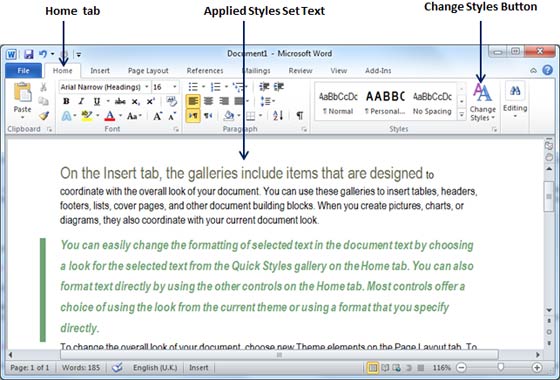
Similar way you can try applying Font, Color and Paragraph Spacing. You can try these options yourself.

