Microsoft Word provides a functionality to apply zoom-in and zoom-out operations on a document. When we apply zoom-in operation, it enlarges the size of text whereas applying zoom-out operation reduces the size of text.
A zoom operation just changes the size of the font on-screen without impacting any other attribute of the document. You can apply zoom operation in various ways which we are going to explain in this tutorial.
Zoom-in & Zoom-out using view tab:
Here is the simple procedure to apply zoom-in or zoom-out operation using view tab:
Step (1): Click the view tab and then click Zoom button which is shown below.
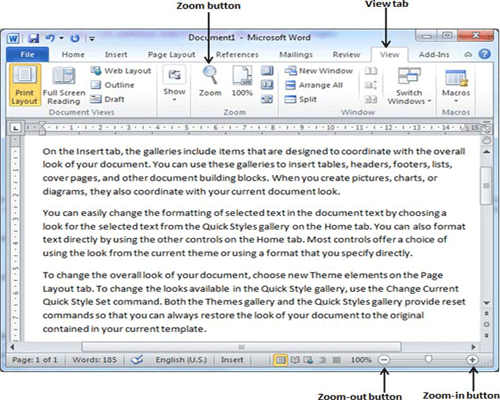
Step (2): When you click Zoom button, a Zoom dialog box will appear as shown below and will display zoom options box to select a value to reduce or increase the size of the document on-screen. BY default it will be 100%, you can select 200% to increase the size of the font or 75% to reduce the size of the font. You can sent view at custom percent as well by entering a value in the given box.
You can click the Many pages down arrow and select to display multiple pages.
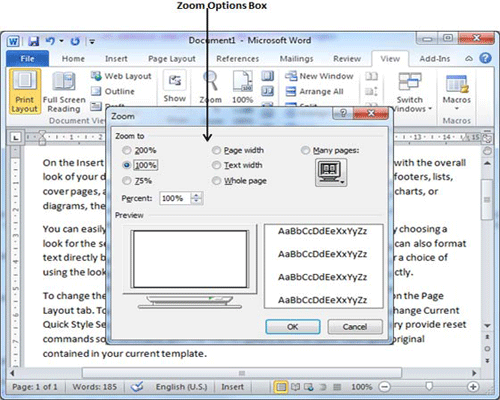
Step (3): Once you are done with selecting an option, click OK to apply the changes on the document.
Step (4): Try different options available, for example Page Width and Text Width.
Zoom-in & Zoom-out using (+) and (-) Buttons:
Following screen capture shows two buttons Zoom-out which is (-) button and Zoom-in which is (+) button.
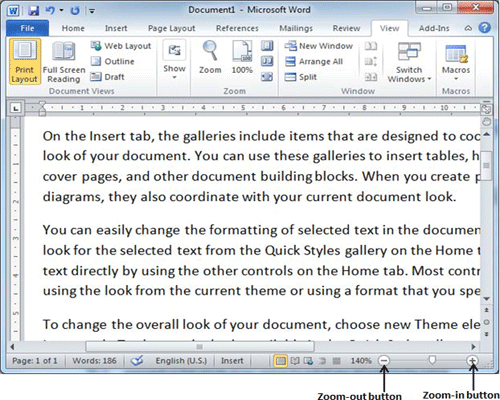
Step (1): Click Zoom-out button, you will find that your document size will decrease by 10% each time you click the button. Similar way if you click on Zoom-in button your document size will increase by 10% each time you click the button.
Step (2): Try this simple operation with different values to see the difference. Above screen capture shows 140% zoom-in view of the document.

