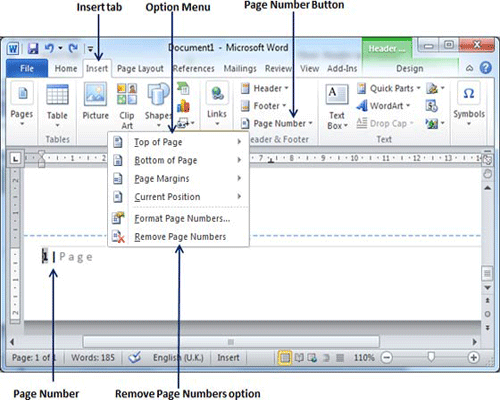Microsoft Word automatically assign page numbers on the pages of your document. Typically, page numbers are printed either in header or footer but you have option also can display the page number in the left or right margins at the top or the bottom of a
page.
Add Page Numbers:
Following are the simple steps to add page numbers in a word document.
Step (1): Click the Insert tab, and click Page Number button available in header and footer section. This will display a list of options to display page number at the top, bottom, current position etc.
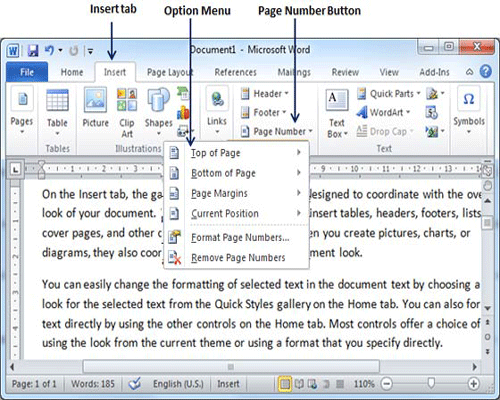
Step (2): When you move your mouse pointer over the available options, it displays further styles of page numbers to be displayed. For example when I take mouse pointer at Bottom of Page option it displays following list of styles.
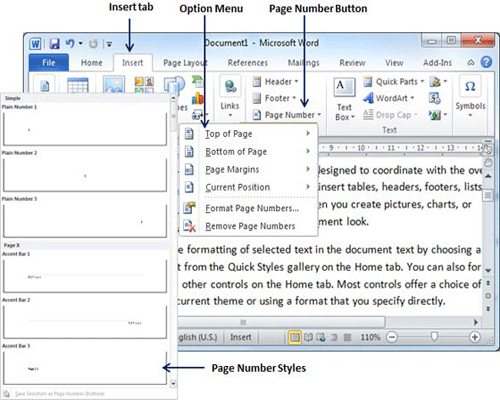
Step (3): Finally select of the page number styles which you like most. I selected Accent Bar 1 style by clicking over it. After this step you will enter in Page Footer modification mode, so you would have to click Close Header and Footer button to come out of footer edit mode.
You can format your page numbers using Format Page Numbers option available under the listed options.
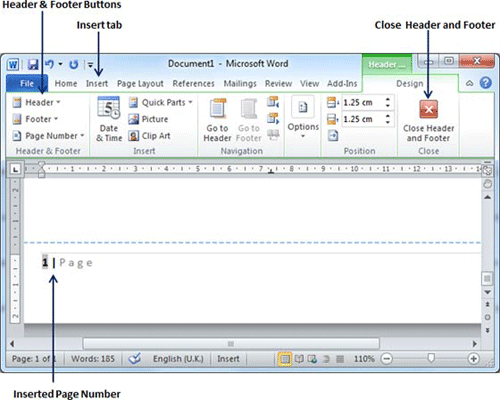
Remove Page Numbers:
Following are the simple steps to remove page numbering from a word document.
Step (1): Click the Insert tab, and click Page Number button available in header and footer section. This will display a list of options to display page number at the top, bottom, current position etc and at the bottom you will have Remove Page Numbers option. Just click this option and it will delete your all the page numbers set in your document.