Wrapping Text In Excel
The way to wrap text in Excel is a mystery to many people. However, it’s quite straightforward and here we explain how. Suppose you enter a long sentence into an Excel cell. Press F2 to make the cell’s contents editable or click somewhere in the Formula Bar. Position the cursor where you want the break to appear, press ALT-Enter and the text will wrap at that point. You can use ALT-Enter repeatedly to break the sentence up into multiple lines.
Alternatively, if you are in the process of typing in a long paragraph of text, just press ALT-Enter whenever you want to start a new line. Here is an example of a passage of text with line breaks inserted:
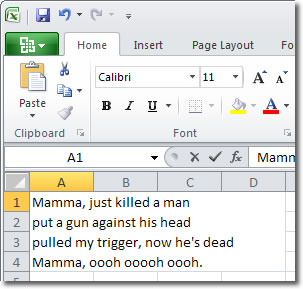
Interestingly, after typing text in and inserting your own line breaks, when you make another cell active, you may find that despite your deliberate text wrapping, the cell width is too narrow. If that is the case, drag the column separator to the right.
Bullet Points In Excel
This is a strange one. Although there is no bullet point command on the ribbon, there is a keyboard shortcut. Position the cursor where you need a bullet and press ALT-0149. You may need to insert a space before you start typing, otherwise it will look a little cramped. Unfortunately, there is no way to select text you’ve already typed and then apply bullet points to it (like you can do in Microsoft Word).
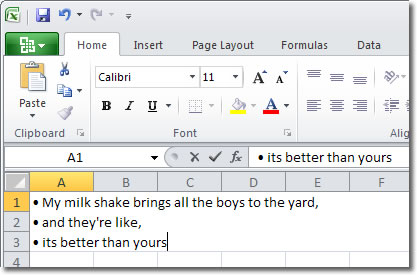
Formatting Text
If you are familiar with Word 2010 text formatting, similar options are available to us in Excel. For example, we can select the cell as a whole and apply styles such as bold, italic or even change the font. However, we can also apply different styles to only certain portions of text to make it stand out from the rest. When a cell is active, press F2 to edit the contents and select only the text you want to style. Then style it using the commands in the ribbon.

