Summing is simply the act of adding values together. Excel provides multiple techniques that you can use to sum data.
Different Ways To Sum Data In Excel
Using The Status Bar
If you select a number of cells, Excel displays their total, amongst other things, in the status bar.
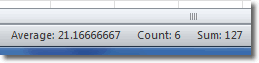
The status bar is positioned at the bottom of the window. The sum value displayed there updates immediately as you select more or fewer cells. Also displayed there are the average and cell count values. To select or deselect values for display on the status bar, right click the status bar and either check or uncheck the options presented.
Excel Autosum
The autosum function in Excel is so useful it appears on both the Home tab and the Formulas tab. If you have a column of numbers, you can make the cell below that column active and click Home > Editing > Autosum.
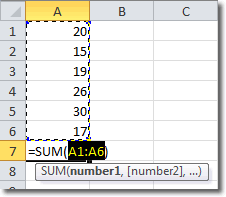
To confirm that Excel has the correct range of cells, press Enter or click the autosum button again. Excel then displays the value of the sum.
Similarly, if you have a row of numbers, you can use the autosum function to sum them. In this case, make the cell active that is positioned to the right of the row and click the autosum button.
The Sum Function
Excel also has the SUM function that we can use. To enter a simple sum formula, type =SUM in a cell, followed by an opening parenthesis. Next, type one or more numbers, cell references, or cell ranges, separated by commas. Then, type a closing parenthesis and press ENTER to display the result. You can also use your mouse to select cells that contain data that you want to sum.
For example, look at the image above used to illustrate autosum. The cell that holds the sum has the formula =SUM(A1:A6).

