There are lots of scenarios where you might need transparent text in your PowerPoint presentations. You might have inserted some text on top of a picture to act as a label, and you might like some of the picture to show through the text.
Making your text transparent in PowerPoint is not as intuitive as you might hope. You would assume that there would be a transparency slider on the Font Color selector in the More Colors section. That’s where I looked anyway! Alas, no. Microsoft has hidden it somewhere they thought you’d never find.
Note: You’ll need to look in the WordArt Styles group.
Let’s insert an image in our presentation and then add some text on top. To insert the picture, go to the Insert tab and click Picture in the Images group. Navigate to where your image is and double click on it. To add the text, stay on the Insert tab and click Text Box in the Text group. Click and drag out your text box on the picture. Make the text nice and chunky so that we can see the transparent effect properly. We used the Aharoni font with a size of 44.
You might get something like this:
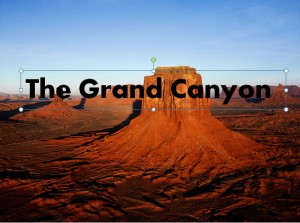
At the moment, the text is completely solid and you can’t see through it. Let’s change that.
With the text box selected (or you can select the text by dragging over it), you should see the Drawing Tools tab in the ribbon. Go to the Format tab within and then in the WordArt Styles group click Text Fill > Gradient > More Gradients.
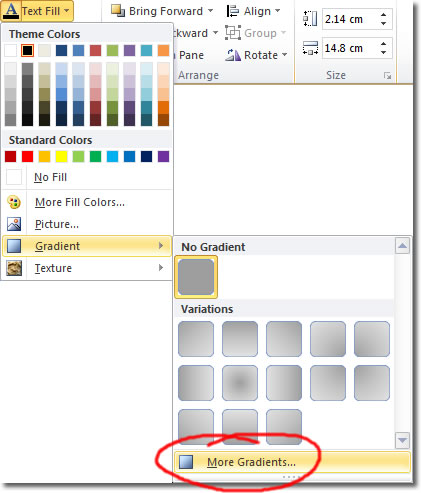
Go to the Text Fill section (on the left of the window) and make sure that Solid fill is selected. Drag the Transparency slider to the right to increase the text transparency to let more of the picture show through.
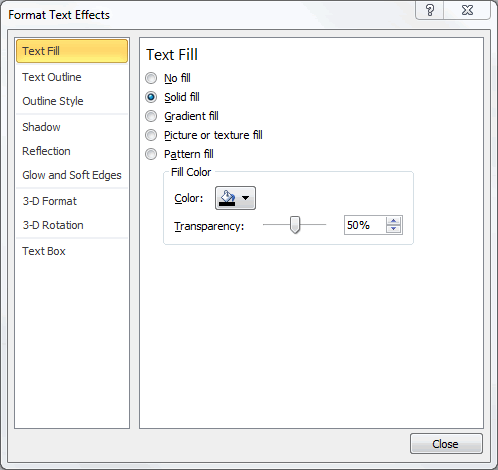
We used 50% transparency on our text, but you can adjust to suit your own needs. Click Close when you are done. This is the finished result:


