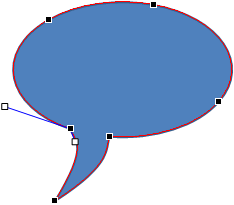PowerPoint 2010 comes with a ready made speech bubble that you can quickly and easily insert into your presentation. Go to the Insert tab and click Shapes (in the Illustrations group) > Oval Callout. The shapes aren’t actually named in the gallery that is displayed, but if you hover over each one a tooltip will tell you what it’s called. The Oval Callout shape looks like the image below.
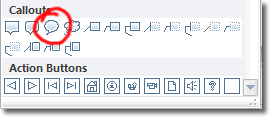
When you click on the Oval Callout shape, it activates the tool and you then have to drag the shape out on the slide. Usually the bottom pointy bit is a bit too short for my liking. Fortunately, you can click and drag on the lower diamond shaped handle. This will lengthen or shorten just that portion of the speech bubble.
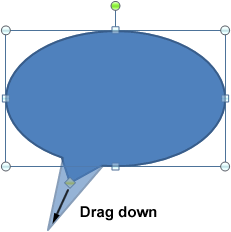
This speech bubble is fine for a bog standard shape that is quick and easy to insert. However, we’re going to spice it up by making that bottom section curved. We want our speech bubble to look like the one below, and to achieve this end result, we need to learn how to manipulate shapes.
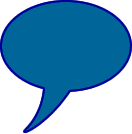
The first thing we need to do is select our oval callout. When we do, the Drawing Tools tab appears in the ribbon: go to the Format tab. Click Edit Shape > Edit Points, and drag handles will appear on the callout, as shown below:
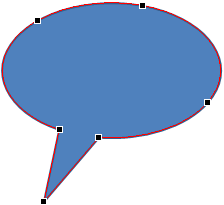
We’re going to curve the bottom pointy bit, so select the bottom point by clicking on it. When the point is selected, you should see two yellow drag handles. Clicking these will make the line leaving the point curved. Have a go and experiment to get a feel for how those drag handles work. You should find that dragging these handles upwards and right will give you something like the image below:
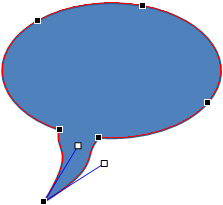
It’s looking better, but the curves could do with being tidied up where they join the oval bit of the speech bubble. We can clean things up by selecting those points and manipulating the curve like we’ve just done with the bottom point.
The finished article: